21 cách để thêm điểm trong 3dsmax
- Hoàng Tùng Dương

- 25 thg 3, 2021
- 8 phút đọc
Đã cập nhật: 27 thg 3, 2021
✅ Xin chào các bạn lại là mình Tùng Dương đây!
✅ Cách thêm điểm trong 3dsmax là bài viết nằm trong seri 3dsmax cơ bản và nâng cao miễn phí của mình
✅ Đây là bài viết rất dài, mình cập nhật liên tục, các bạn lưu lại để xem dần bạn nhé!
Tại sao phải biết cách để thêm điểm trong 3dsmax?
✅ Để dựng hình thì điểm (vertect) chính là khởi người của line, line là khởi nguồn của face, face là khởi nguồn của hình.
✅ Hay nói cách khác, điểm là khởi nguồn của khối. không có điểm thì không có khối. Mà thêm điểm cũng là thêm cạnh, thêm cạnh cũng là thêm mặt... hại não ha :))
✅ Vậy chúng ta phải biết tất cả các cách, các lệnh tạo ra điểm để dựng hình nhanh nhất, đẹp nhất. Và chúng ta cũng chỉ cần biết cách tạo ra điểm thì cũng chính các cách ấy là cách tạo ra cạnh và mặt.

21 cách thêm điểm trong 3dsmax
Sau đây mình xin liệt kê ra các cách, các lệnh tạo ra điểm trong 3dsmax:
Insert vertex
Create vertext
Device
Conect
Quick slide
Slide plane
Tesselate
Dùng cắt
Add điểm = Nomalize spline
Paint conect
Shell(tạo độ dày)
Turbosmooth, Opensubdid, meshsmooth (Chia nhỏ làm mềm)
Chamfer điểm
Chamfer cạnh
Insert
Outline
Bevel
Extrude theo điểm, đường, mặt
Convert EditPoly rồi Dùng lệnh trên thanh Ribon (Thanh băng rôn). Modeling > Gernerate topology
Tạo lưới từ hình cơ bản
Giữ Shift + công cụ di chuyển để kéo thêm mặt
Chắc chắn là không chỉ 21 lệnh đâu mà còn nhiều nữa, xin cập nhật liên tục với các bạn sau nhé:
Mình sẽ hướng dẫn sử dụng các lệnh này dần dần bạn nhé! mong bạn theo dõi bài viết này
Các gói phần mềm tạo mô hình 3D đi kèm với một số lượng chóng mặt các công cụ để giúp tạo ra bất kỳ loại hình học nào. Những công cụ này có thể tạo ra các khối cầu, hệ thống hạt, các đối tượng thủ tục và thậm chí là các đối tượng hoạt hình ! Cho dù các loại công cụ này mạnh đến đâu, hầu hết mọi dự án đều yêu cầu chỉnh sửa thủ công các mô hình 3D. Biết cách thêm một đỉnh trong 3DS Max có thể giúp bạn tránh bắt đầu lại từ đầu và thậm chí làm cho việc thêm độ phức tạp trở nên dễ dàng hơn nhiều. Dưới đây là năm phương pháp khác nhau để thêm đỉnh — mỗi phương pháp đều có ưu và nhược điểm.
Phương pháp 1: Chèn công cụ Vertex
Phương pháp thêm đỉnh này được cho là phương pháp đơn giản nhất . Đầu tiên, hãy đảm bảo rằng mô hình của bạn đã thêm công cụ sửa đổi Poly có thể chỉnh sửa hoặc đã là đối tượng Poly có thể chỉnh sửa. Tiếp theo, nhấp vào biểu tượng chế độ cạnh hoặc nhấn phím 2 trên bàn phím của bạn để bật chế độ đó. Thao tác này sẽ kích hoạt bảng công cụ Edit Edges, hiển thị nút Insert Vertex — hãy nhấn vào nó.
Tiếp theo, chỉ cần nhấp vào bất kỳ đâu trên một cạnh mà bạn muốn thêm đỉnh. Đó là nó.
Ưu điểm : Dễ dàng, không thêm đa giác vào đối tượng, tạo dạng tự do.
Nhược điểm : Có thể phá vỡ các vòng cạnh, tạo tổ chuột và yêu cầu định vị thủ công cho mỗi đỉnh.
Phương pháp 2: Công cụ kết nối
Phương pháp này để thêm một đỉnh bổ sung trong 3DS Max, được cho là hiệu quả nhất về mặt bảo toàn khả năng chỉnh sửa của mô hình 3D của bạn. Bước đầu tiên là đảm bảo bạn đã áp dụng công cụ sửa đổi Edit Poly cho mô hình của mình. Điều này cho phép truy cập vào công cụ Connect được sử dụng theo phương pháp này.
Tiếp theo, khi nhấp vào tùy chọn chế độ cạnh, hãy chọn cạnh bạn muốn thêm một đỉnh hoặc nhiều đỉnh và chọn một cạnh đối diện với cạnh đó (bước 1 trong hình trên.) Phần thứ hai này rất quan trọng. Công cụ kết nối không hoạt động với chỉ một cạnh được chọn . Nếu bạn không chọn cạnh thứ hai, bạn không thể sử dụng phương pháp này.
Tiếp theo, nhấp vào nút kết nối trong phần Chỉnh sửa Dọc của trình đơn Công cụ Chỉnh sửa Poly (bước 2 trong hình trên.) Thao tác này sẽ làm xuất hiện hộp thoại bật lên, trong đó bạn có thể chỉ định số phân đoạn bạn muốn tạo giữa hai cạnh đã chọn (bước 3 trong hình trên.)
Quá trình này dẫn đến việc tạo ra các đoạn cạnh mới nối hai cạnh mà bạn đã chọn ở bước 1.
Ưu điểm: Dễ dàng + bảo tồn vòng lặp cạnh trong hầu hết các trường hợp
Nhược điểm : Tạo đa giác bổ sung
Phương pháp 3: Cắt nhanh
Phương pháp thêm một đỉnh này là bước đầu tiên vào lãnh thổ “có lẽ không phải là cách tiếp cận tốt nhất”. Công cụ quickslice của 3D Studio Max cho phép dễ dàng “cắt” các đối tượng Poly có thể chỉnh sửa. Điều này rất giống với kết quả cuối cùng của công cụ kết nối nhưng yêu cầu thao tác thủ công hơn một chút. Đầu tiên, đảm bảo công cụ sửa đổi trên cùng của đối tượng của bạn là một Poly có thể chỉnh sửa bằng cách nhấp vào biểu tượng chế độ cạnh hoặc nhấn 2 trên bàn phím của bạn để bật chế độ đó.
Tiếp theo, nhấp vào bất kỳ đâu trên màn hình (không phải là cạnh và không phải chọn cạnh) để tạo điểm đầu tiên của đường lát cắt của bạn.
Tiếp theo, bằng cách di chuyển con trỏ của bạn, điều chỉnh đường dẫn mà công cụ cắt nhanh sẽ thêm một đoạn cạnh mới trên bề mặt mô hình của bạn. Điều này sẽ tạo ra một cạnh mới trên đối tượng của bạn mà sẽ buộc phải vượt qua bất kỳ cạnh nào khác mà nó gặp phải, tạo ra một đỉnh bổ sung tại giao điểm của chúng. Công cụ này hoạt động trong không gian 3D và sẽ cắt mô hình của bạn thành nhiều mảnh nếu bạn không cẩn thận.
Ưu điểm: Nhanh chóng và dễ dàng, biểu mẫu miễn phí
Nhược điểm: Có thể tạo nhiều đỉnh không mong muốn, sẽ cắt trên nhiều mặt của đối tượng 3D
Phương pháp 4: Mặt phẳng lát
Phương pháp thêm đỉnh này rất giống với phương pháp lát cắt nhanh nhưng cung cấp nhiều quyền kiểm soát hơn bằng cách sử dụng Số điểm cắt có sẵn cho các đối tượng có thể chỉnh sửa Poly. Đầu tiên, đảm bảo công cụ sửa đổi trên cùng của đối tượng của bạn là một Poly có thể chỉnh sửa, sau đó nhấp vào biểu tượng chế độ cạnh hoặc nhấn 2 trên bàn phím của bạn.
Tiếp theo, nhấp vào nút Slice Plane trong phần công cụ Edit Geometry. Thao tác này sẽ kích hoạt công cụ và bạn sẽ thấy một hộp giới hạn màu vàng và biểu tượng gizmo xuất hiện trên màn hình, tập trung vào mô hình của bạn.
Tiếp theo, bằng cách sử dụng các công cụ biến đổi tiêu chuẩn của 3DS Max (Di chuyển, Xoay, Tỷ lệ) điều chỉnh gizmo để định vị mặt phẳng cắt ở bất kỳ nơi nào bạn muốn các đỉnh xuất hiện. Sẽ có một đường màu đỏ được vẽ trên mô hình của bạn (một chỉ báo cạnh đã chọn) sẽ cho bạn biết nơi mà cạnh mới sẽ được tạo.
Tiếp theo, nhấn nút Slice trong bảng công cụ Edit Geometry (ngay bên dưới nút Slice Plane) để thực sự tạo cạnh mới. Một đỉnh sẽ được thêm vào mô hình của bạn tại mọi vị trí mà cạnh mới tạo của bạn giao với cạnh hiện có.
Ưu điểm: Có thể tạo nhiều đỉnh cùng một lúc, có thể bảo toàn các vòng cạnh, kiểm soát nhiều hơn phương pháp quickslice.
Nhược điểm : Luôn tạo nhiều đỉnh, luôn lát cắt cả 3 chiều.
Phương pháp 5: Công cụ Tesselate
Bấm để phóng to
Phương pháp này là một phương pháp khác trong danh mục “có lẽ không phải là cách tiếp cận tốt nhất” sử dụng công cụ Tesselate của công cụ sửa đổi Poly có thể chỉnh sửa. Công cụ này có thể được sử dụng ở chế độ cạnh hoặc chế độ mặt và có một số thông số có thể điều chỉnh, chẳng hạn như độ căng của cạnh, có thể tạo ra các loại kết quả khác nhau. Đầu tiên, hãy đảm bảo rằng bạn đang làm việc trên một đối tượng có thể chỉnh sửa Poly, sau đó nhập chế độ cạnh hoặc chế độ đối tượng phụ.
Tiếp theo, bất kể bạn đang ở chế độ đối tượng phụ nào, bạn đều muốn tạo vùng chọn cho công cụ tesselate để nhắm mục tiêu. Nếu đang ở chế độ cạnh, bạn có thể chọn 1 hoặc nhiều cạnh. Nếu đang ở chế độ khuôn mặt, bạn có thể chọn 1 hoặc nhiều khuôn mặt.
Tiếp theo, với lựa chọn của bạn đã được thực hiện, hãy nhấp vào nút tesselate bên dưới thanh công cụ Edit Geometry. Điều này sẽ áp dụng một lần lặp lại hiệu ứng của tesselate trên đối tượng của bạn. Các nhấp chuột liên tiếp sẽ tiếp tục áp dụng hiệu ứng nhưng có thể không tạo ra các hiệu ứng mong muốn.
Phương pháp này sẽ nhanh hơn so với việc áp dụng hai phương pháp kết nối cạnh để tạo lưới trên một mặt nhưng, trong hầu hết các trường hợp khác, không phải là cách tiếp cận rất hiệu quả để thêm đỉnh trong 3DS Max.
Ưu điểm : Đôi khi có thể lưu một vài bước
Nhược điểm : Tạo ra kết quả cô lập, tạo ra mật độ lưới khác nhau
Lời kết & Mẹo
Biết cách thêm đỉnh trong 3D Studio Max có thể giúp tạo mô hình chính xác và hiệu quả hơn. Kỹ năng này rất tốt cho các trường hợp cần bổ sung chi tiết mô hình, các phần riêng biệt của mô hình 3D cần được sửa đổi hoặc yêu cầu các hình học phức tạp hơn. Có rất nhiều cách để tạo đỉnh trong 3DS Max, mặc dù nhiều cách trong số đó chỉ đơn giản là kết quả từ các hành động khác. Một ví dụ sẽ là sử dụng công cụ sửa đổi Turbosmooth. Về cơ bản, nó sẽ tăng gấp đôi số lượng đỉnh trên mô hình của bạn — nhưng việc tạo ra các đỉnh không thực sự là mục đích dự kiến.
Tận dụng các chức năng khác của 3DS max kết hợp với các phương pháp này cũng là một trợ giúp to lớn. Ví dụ: việc bật snaps điểm giữa trong khi sử dụng công cụ Add Vertex có thể giúp nhanh chóng thêm các đỉnh biệt lập được căn chỉnh với nhau. Việc thay đổi giữa Chế độ cạnh và Chế độ đa giác trong các tùy chọn của công cụ Tesselate cũng thêm một động hữu ích khác. Mỗi phương pháp ở đây có thể hoàn thành công việc nhưng một số phương pháp tiếp cận, chẳng hạn như lát cắt nhanh và mặt phẳng cắt lát, có thể gặp nhiều rắc rối hơn mức đáng có!








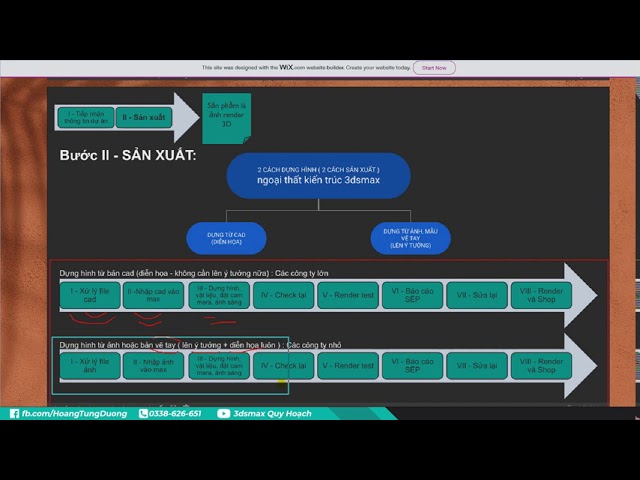


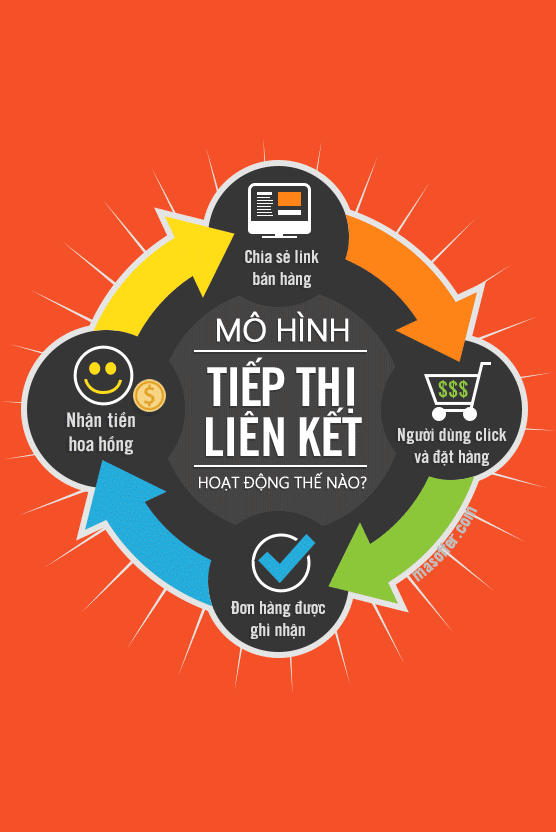

Bình luận